タイムラプス動画を作成する方法
Dec 05, 2024 • カテゴリ: 動画編集の基本とコツ
撮影機材の進化と撮影方式
皆さんはスマートフォンやデジタルカメラなどで動画を撮影しますか?日進月歩でそれぞれの性能が向上しており、スロー撮影や高性能ズームが可能となっています。その中でも特徴的な機能として「タイムラプス動画」の撮影が挙げられます。 タイムラプス動画がわからない方のために、ご説明します。
タイムラプス動画とは?
タイムラプスというのは、時間(Time)+経過(lapse)と、それぞれの言葉を合わせたものです。このことからわかる通り、タイムラプス動画とは文字通り時間経過を撮影した動画なのです。 定点カメラから人混みや車の往来が、高速で起きている動画を皆さんもご覧になったことがあるかもしれません。これがタイムラプス動画です。他には花をつぼみの状態から撮影し、開花するまでを追ったものがあります。 また街並みを撮影し、日中から翌日までの動きを追ったものもあります。これらはドキュメンタリー番組の映像でよく使われています タイムラプス動画の作り方は、専用の機材、もしくは機能がついているカメラで撮影した動画が必要になります。
しかし高速連写した写真を並べることで、タイムラプス動画とすることもできます。連写撮影した写真を等間隔に配置するイメージです。 では、実際に動画を作成するにあたっては何が必要なのでしょうか?それには「動画編集ソフト」を使うことになります。次項では、おすすめの動画編集ソフトをご紹介します。
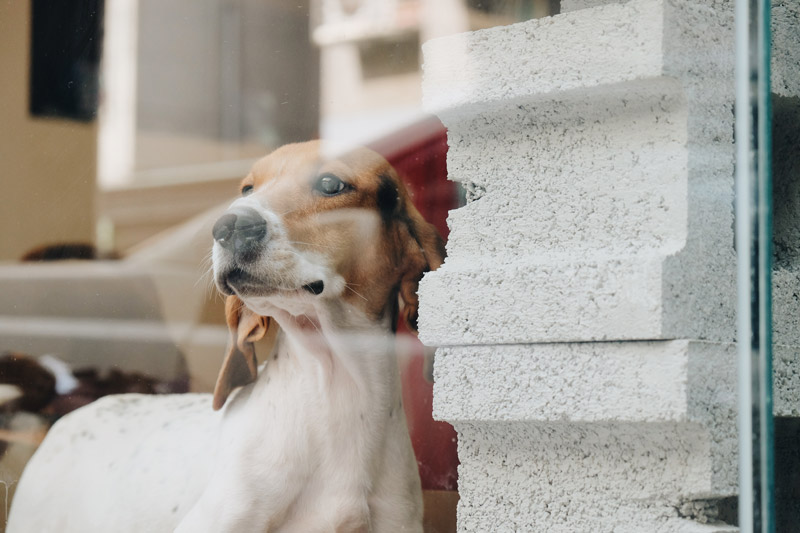
タイムラプス動画を作成するのに最適な動画編集ソフト「Fimora9」
おすすめ動画編集ソフトはwondershare社の「Fimora9」です。Fimora9は動画編集ソフトの中でも操作が簡単で、動画編集をしたことがない初心者の方でも安心して使用できるでしょう。 加えて、AfterEffects(アフターエフェクツ)などの種類も豊富です。これらをうまく活用することで、ハリウッド映画さながらのエフェクト編集が可能になります。
動画編集ソフトは、高機能なものだと高価格なものが多いです。しかし、Fimora9は買い切りで安価なため初めての動画編集ソフトとしても非常にお勧めできます。 「それでもFimora9を購入して上手くできなかったらお金がもったいない…」と少し心配になっている方もいらっしゃるかもしれません。そんな方のために、無料体験版が公開されています。無料体験版ではFimora9の全ての機能が使用可能となっています。 動画の書き出しの際に大きな透かし(ウォーターマーク)が表示されますが、それ以外は製品版と変わりありませんので、まずは体験版で使用感を確かめてみてください。
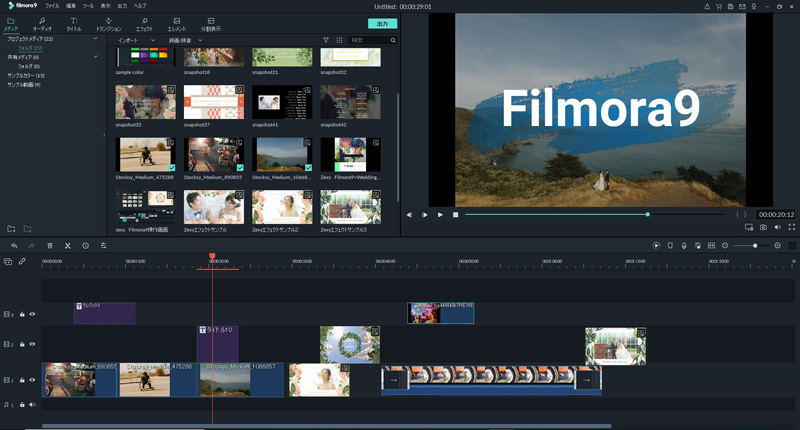
Filmora9でタイムラプス動画を編集する方法
では実際にFimora9を使ってタイムラプス動画を作成する手順を見ていきましょう。ここでは、タイムラプス動画用の素材は撮影しているものとして扱います。 まずは、Fimora9を起動しましょう。続いて「開始する」の中から「新しいプロジェクト」を選択し編集作業に入ります。
・素材を読み込み配置する
起動出来たら、素材を読み込みましょう。(お知らせメニューが開いている場合は閉じてください)素材の読み込みはファイルをFimora9にドラッグアンドドロップする事でできます。 素材の読み込みが完了したら、画面やや左の「インポート」に表示されますので、そこから再び画面下部の「タイムライン」部分にドラッグアンドドロップしてみてください。すると動画のサムネイルが表示され、動画の終了までラインで表示されたのが分かるでしょうか? ここで画面右部の再生ボタンを押し、動画を再生してみてください。タイムラインのマーカーが時間移動しているのが確認できると思います。今後はタイムラインと動画のプレビューを確認しながら編集作業をしていくことになります。
・カット編集を行い、不必要な部分を削除する
素材の始めや終わりには、撮影時の不要な部分(録画ボタンを押した瞬間等)があると思います。そのような部分を削除することで動画をよりよく見せることができます。 カット編集を行うには、画面中央のアイコン群からはさみのアイコンをクリックします。アイコンをクリックすると、マーカーを起点に動画が分割されたのが確認できると思います。 この分割を駆使し、不必要な部分を切り分け削除することでカット編集を行います。
・BGMを加える
動画にBGMを加えるのも簡単です。動画素材と同じようにファイルをタイムラインに読み込むことでBGMが付け加えられますので再生して確認してみてください。BGMの再生位置がずれてしまう場合はドラッグすることで位置を調整して、フェードアウトなどの編集も可能です。
・動画を書き出す
動画が完成したら、いよいよ書き出しです。画面上部の「出力」ボタンをクリックして出力設定を開きましょう。ファイル名の変更やメディア形式の確認、出力したファイルの保存先などを設定し、「出力」ボタンをクリックしましょう。 後はメータが右一杯に行くまで待ちましょう。出力が完了したら、動画を確認してみてください。以上で動画編集の手順解説は終了です。
この記事を参考に、タイムラプス動画を作成してみはいかがでしょうか?
動画編集ソフトFilmoraの操作ガイド|初心者でもプロ並びの動画を簡単に作成できる!
サポート
製品に関するご意見・ご質問・ご要望はお気軽に こちらまでお問い合わせください。 >>



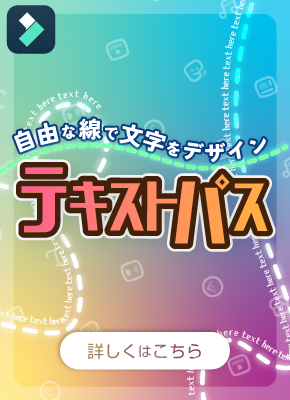

役に立ちましたか?コメントしましょう!